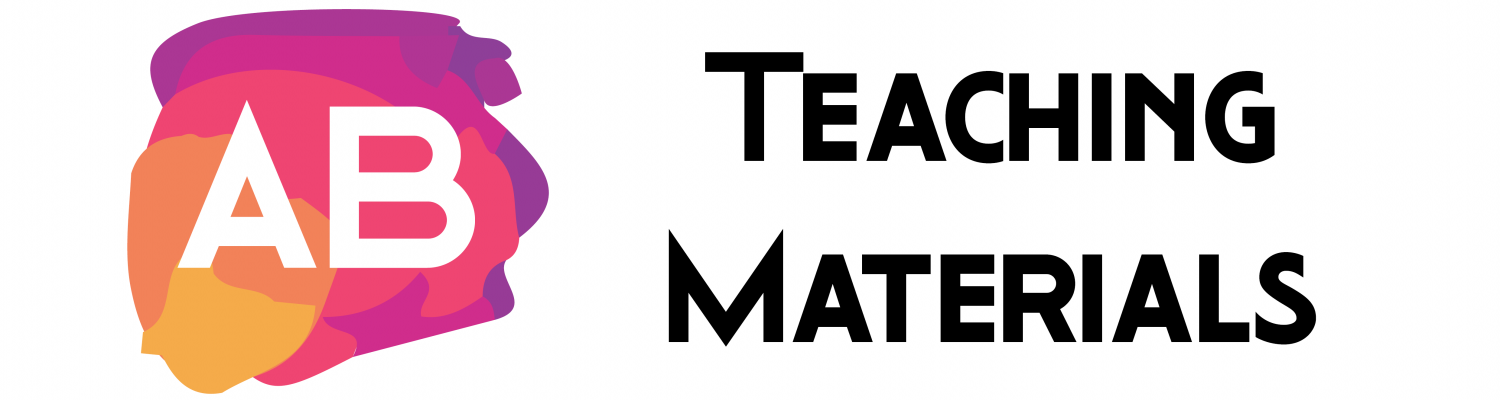As a new seller on Teachers Pay Teachers, I wanted to find out which software was best for designing classroom materials – Adobe InDesign, Microsoft Word, or Microsoft PowerPoint. My recommendation: if you have the time to invest, learn InDesign to streamline your design processes and unlock new creativity.
When I first signed up for Teachers Pay Teachers, I did a bunch of research on sellers’ blogs and the sellers’ forum. Almost without exception, sellers were recommending using PowerPoint to design their learning supplies, and it did seem to make a lot of sense. Word’s formatting and picture management are notoriously frustrating and it can be difficult to create PDFs that match your original design with appropriate security settings – pretty key things if you want to sell teaching materials!
PowerPoint is much better at some of these things. Protecting copyrighted images and fonts is fairly easy (with a couple of tricks) and many users find it handles images and autoshapes more intuitively than Word. I’ve used PowerPoint a lot as a teacher and I’m a big fan of it for making clear and colorful presentations.
However, the idea of using PowerPoint for worksheet and poster design just didn’t sit right. At the back of my mind, I knew it wasn’t really designed for that. I’d had some previous experience using InDesign for a school newspaper, so I decided to use it for my launch products. Here’s what I found…
Positives and Negatives of InDesign
InDesign has so, so many options. Admittedly, it can be pretty baffling at first. Word and PowerPoint (quite sensibly) make the tools you’ll use frequently easy to see, but just look at this frightening InDesign toolbar for text editing…

… but having all those options is kind of great. I’d often designed my own teaching materials in Word and been pretty frustrated by the things it couldn’t do. If you have the patience, InDesign is much more powerful. I’m probably only using a small part of its functionality, but it’s already been much better at allowing me to create the products I have in my head.
It’s far less intuitive that Word or PowerPoint, but Google has the answers! I’ve been using it for about 6 weeks and every day I have to Google an answer for something. 70% of the time I find the answer straight away. 20% of the time someone has written a script to do what I need. That final 10% are usually things that InDesign simply can’t do and I have to find a workaround or rethink my design. For example, I was going to write about how InDesign doesn’t have a spell-checker, then I Googled it and found that it does! It’s just tucked away in a menu and I’ve never used it.
InDesign styles are great. They’re similar to PowerPoint themes and Word styles, but they’re far more customizable. You can define styles for characters, cells, paragraphs, tables, and objects… and InDesign remembers which style you’ve assigned to each element. This means you don’t have to edit every element separately – you just edit the style once. Changing all of your table headings from lapis lazuli to cerulean is now only a couple of clicks away.

Swatches are pretty awesome too. A swatch is a like a favorite color that you can save. Did you suddenly decide that cerulean is actually an abomination that must be obliterated? Simple. Just change the color of your cerulean swatch to a sensible cobalt – it takes about 5 seconds. And if you want to use the same color palette in future documents, you can save a swatch and load it in your new designs.

The links feature really helps with picture management. Whereas Word and PowerPoint import a new copy of your image, InDesign saves a link to the source image. So, if you edit the image externally, this isn’t reflected in the Microsoft products, but it is in InDesign. Another cool feature is the ability to replace all iterations of an image with a different one. I find that really useful for drafting a design. I know I can use a holding image at the start and it’s going to be really easy to change it later.

Object selection is not intuitive. I know that you can select anything on the page with the correct combination of keys and mouse clicks, but most InDesign newbies (like me) will spend far too much time clicking all over the place, selecting the wrong object, moving or deleting the wrong object, changing the stroke color rather than the fill color, and swearing at your laptop as it flies out of the window. I guess the lesson here is to read the manual first, but no one’s really going to do that.
You can accurately position objects (once you’ve got used to the funky object selection). In Office products, I was always nudging autoshapes and textboxes with the mouse or arrow keys… which is fine up to a point, but isn’t great when accuracy is really important. Being able to type in an X or Y position in InDesign is really helpful. To be fair, the newer versions of Office and Word are much better at this now too.
You can automate design processes with scripts, and you don’t need to know any code to do so. InDesign supports JavaScript and VBScript and Adobe kindly provide lots of useful scripts with the installation. All you have to do is open a menu and double click on the script. It also supports user scripts – so you can download a script off the net and run it. One of my favorite scripts lets me swap multiple swatches so I can instantly preview my design in a different color scheme.
It’s easy to export your design in the format you want. Each format has lots of settings you can change too. When I’ve finished a design, I want to export a secured .pdf (one that you can’t copy the images from), a high-res .png of each page, and a low-res .jpg of each page. It’s super-easy to do, plus you can save your export settings so you can reuse them next time.
Sensibly-sized .pdf exports are easy. Anyone who’s spent hours Googling and testing workarounds for Word will tell you how important that is!
You can define your own templates for shapes, text boxes, etc. You save them to the InDesign library and then you can use them again in future designs.
Data Merge is perfect for quickly making cards for the classroom. Data Merge is a bit like Word’s Mail Merge tool. Just design your card, put all the card information (such as card type, question) into a .csv file, and tell InDesign to use that file.


The preflight panel is great, but… This is a useful little tool that shows you the errors in your design – text that doesn’t fit in your text box, fonts that are missing, etc. It really reduces your proofing and revision time. Helpfully, InDesign permanently displays a little green or red light to show you whether you have errors. The downside is that InDesign expects you to pay attention to the Preflight panel. If your text is too long for your text box, it will simply crop it for you until you resize the box. Also, if your text box has a font size that’s larger than the box, you won’t see any text at all when you type!

There’s no CTRL-Y! I know this shouldn’t be a big thing, but it’s so annoying if you’re used to, well, any other piece of software ever. CTRL-Y is the re-do shortcut, of course, and not having it can really slow you down. Sadly it’s not just hidden somewhere – apparently, InDesign just doesn’t have a re-do function.
Indesign has tabbed workspaces. We’re used to tabs in internet browsers. InDesign has them and they’re great for working on multiple versions of documents. Microsoft really needs to introduce these into Office.
The interface is very customizable. Look at this screengrab of my usual InDesign workspace below. I’ve got the tools I use frequently on the right-hand side, ready to pop out whenever I need them. You can customize Word and PowerPoint interfaces, but it’s not as easy or quick.

Conclusions
I’m definitely going to keep using InDesign for my Teachers Pay Teachers products. I wasn’t a total newbie to it, but it still had a steep learning curve. Learning a new piece of software was always going to slow me down initially, but I’m sure the time investment is going to be worthwhile. I’ve learned a lot already and my design process is definitely faster, mainly because I’m using swatches and styles. As a result, I’ve found that revising products is much easier and quicker than in Word or PowerPoint and I can see that refreshing old products with new images and color palette is going to super-easy down the line. I love how customizable everything is, and I’m sure there many further gains to be made as I keep learning. I feel like I’m making more professional-looking products, and more distinctive ones too. By changing my design environment, I’ve moved away from ‘Microsoft’ style designs which are everywhere on Teachers Pay Teachers. I still want CTRL-Y back though!
TLDR
Learning to use InDesign effectively takes time. If you’re planning to produce and sell a lot of teaching materials, InDesign is the way to go. However, if you want to make the occasional worksheet, or you’re not that confident using a computer, stick to Word or PowerPoint.

Credits
Main Adobe InDesign image: https://www.adobe.com/uk/products/indesign.html